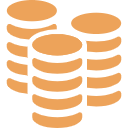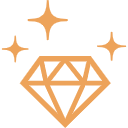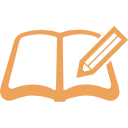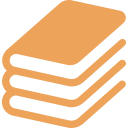原神がバージョン2.2にアップデートされたことで、原神PC版においてPS5コントローラー「デュアルセンス」が正式に使用可能となりました。
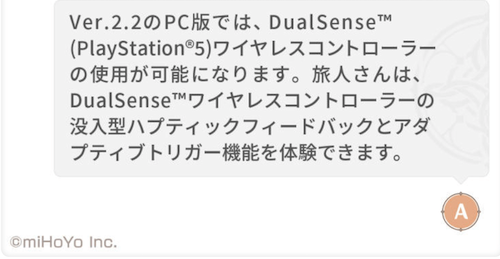
「有線」と「無線」の両方の接続が可能となっています。
僕もこれを機にデュアルセンスを買って使ってみたのですが、1分で接続が完了しました。
なので、このページでは原神PC版でデュアルセンスを使うにあたって
- 有線の接続方法
- 無線の接続方法
- 設定のやり方
これらについてわかりやすく解説していきます。
原神PC版をデュアルセンスでプレイしてみたいという方は、ぜひ参考にしてみてください。
原神PC版はWindowsのみの対応で、Macは非対応です。
PS5コントローラー「デュアルセンス」を用意する
まずはデュアルセンスを用意するのですが、注意点があります。
デュアルセンスを単体で購入する場合は、充電ケーブルが入っていません。
なので、デュアルセンスのみを購入する場合は、充電ケーブルも一緒に購入しましょう。
PS5本体を購入される場合は、コントローラー1個と充電ケーブル1本が付属しています。
デュアルセンスの接続口の端子の形は「Type-C」(楕円形)。
充電ケーブル単体で購入するなら下記のものがあります。
ただ僕の場合は、Amazonに充電ケーブルがセットになったものがあったので、そちらを購入しました。
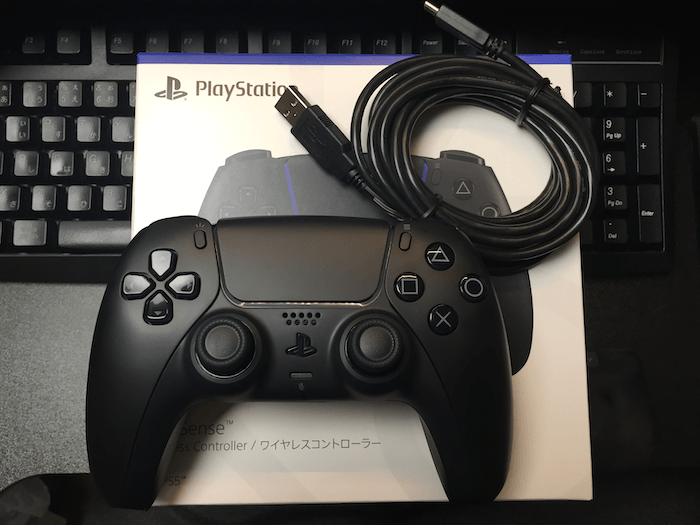
ちなみにデュアルセンスの特徴を簡単に説明すると「振動機能の向上」と「トリガーでよりリアルな体験が可能になった」ということです。
- ハプティックフィードバック…振動機能の向上
- アダプティブトリガー…トリガーでよりリアルな体験が可能(弓や釣りなど)
有線で接続する
有線で接続する場合は、PCとデュアルセンスをケーブルで接続するだけです。
PCのUSB接続口に接続ケーブルのTypeA端子(長方形)を接続し、デュアルセンスにはTypeC端子(楕円形)を接続します。

デュアルセンスの中心が白色に光っていれば、準備は完了です。

無線で接続する
Bluetooth環境を用意する
無線で接続する場合は、Bluetooth環境が必要です。
 (画像引用元:エレコム)
(画像引用元:エレコム)Bluetoothとは、機器同士を無線で繋げる技術のことです。
コントローラーであるデュアルセンスには、Bluetoothが内蔵されているので問題ありません。
あとはご自身で使っているPCに、Bluetoothが内蔵されているかどうかを確認しましょう。
Windows10の場合は、
左下のWindowsのマークを「右クリック」
↓
「デバイスマネージャー」をクリック
↓
デバイスマネージャーの一覧を確認
ここに「Bluetooth」と記載があれば、あなたのPCはBluetoothが内蔵されています。
Windows11、Windows8.1、Windows7など、OSごとの確認方法は下記を参考に。
もしBluetoothが内蔵されていなくても安心して下さい。
「Bluetoothアダプタ」というものをPCに接続することで、Bluetooth対応を可能にすることができます。
僕のPCはBluetoothに対応していなかったので、当時、下記のBluetooth4.0対応アダプタを購入しました。
最新のBluetooth5.3対応アダプタは「こちら」。
Bluetoothのver5.0はver4.0と比較して、通信速度が2倍、通信範囲が4倍と大幅に向上しているので、ver5.0以降のものを購入するのがおすすめです。
PCのUSB接続口に差し込むだけで、PCがBluetoothに対応してくれます。
接続する手順
接続はとっても簡単です。
まずはPC側の設定として、
トップ画面左下の「Windowsのマーク」をクリック
↓
「設定(歯車のマーク)」をクリック
↓
「デバイス」をクリック
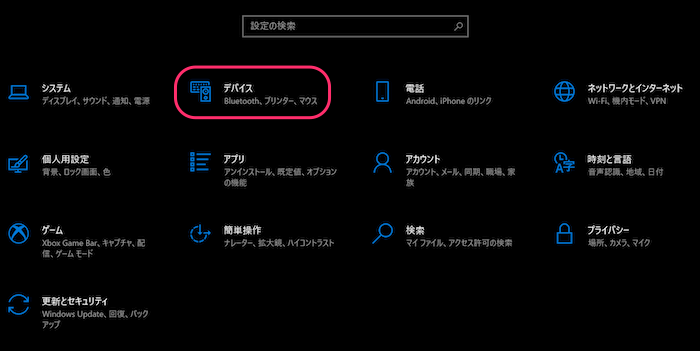
「Bluetoothとその他のデバイス」をクリック(①)
↓
Bluetoothを「オン」にする(②)
↓
「Bluetooth またはその他のデバイスを追加する」をクリック(③)
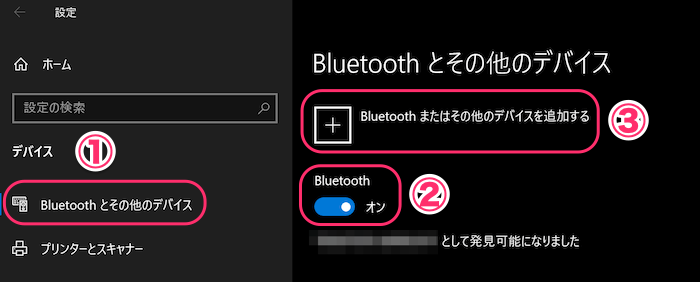
デバイスを追加するためのウィンドウが開くので、「Bluetooth」をクリック
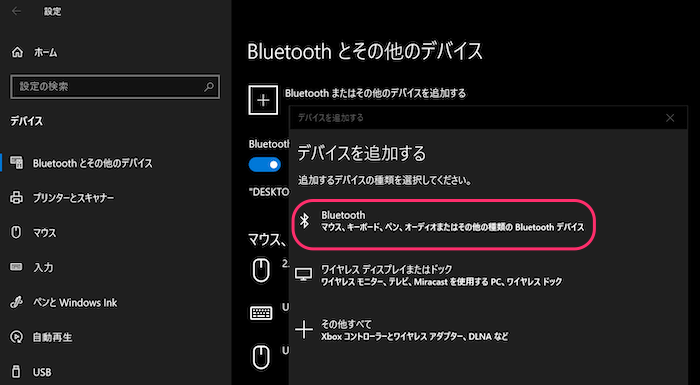
するとPCが接続する機器を探し始めます。
あとはデュアルセンスの方で、十字キー近くの「クリエイトボタン」と中央の「PSボタン」の2箇所を同時に長押しします。
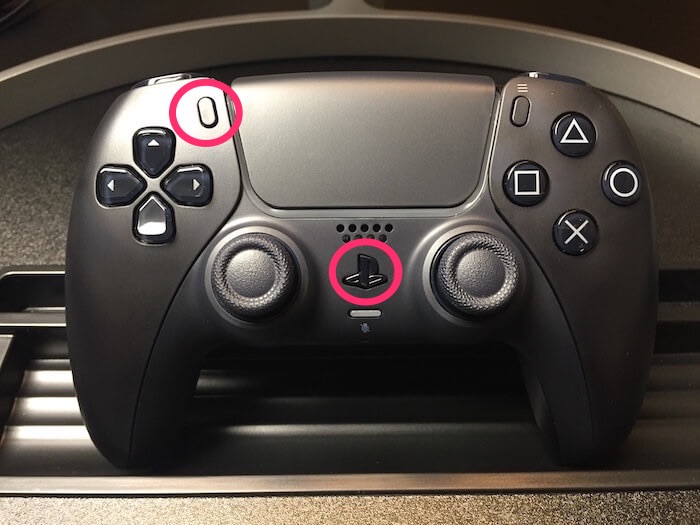
PSボタン下の「マイクのミュートボタン」と間違えないようにしましょう。
ライトバーが青色に点滅しはじめペアリングが始まります。
PCの画面に「デバイスの準備が整いました!」と表示され、デュアルセンスのライトバーが常時青色に点灯したら接続完了です。
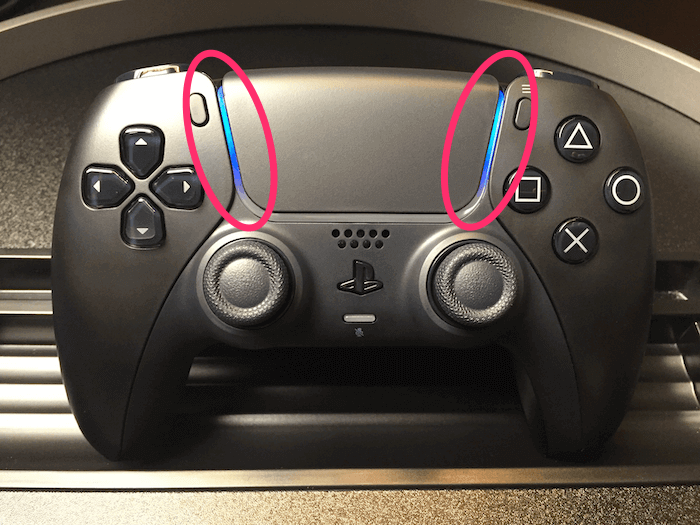
原神PC版をダウンロードする
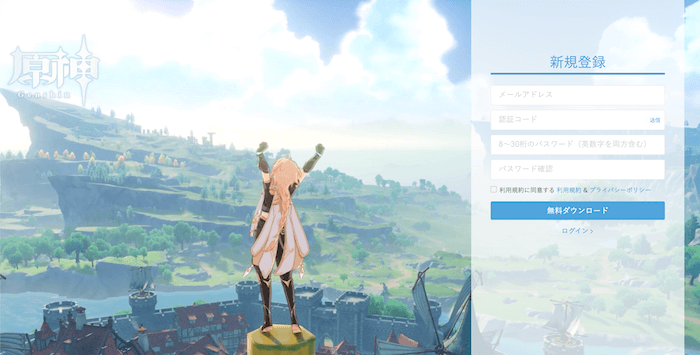
ここまできたら接続の準備は完了です。
原神PC版をダウンロードして原神の世界へ入りましょう。
デュアルセンスの設定方法
原神を起動して「メニュー(パイモン画面)」→「オプション」を開きます。
「操作」→「デバイス」と進み、「キーボートとマウス」から「コントローラー」へとチェックを入れましょう。
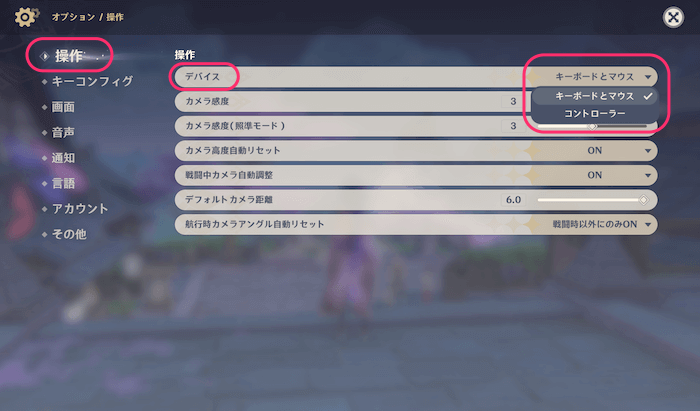
するとコントローラー用のゲーム画面へと切り替わります。
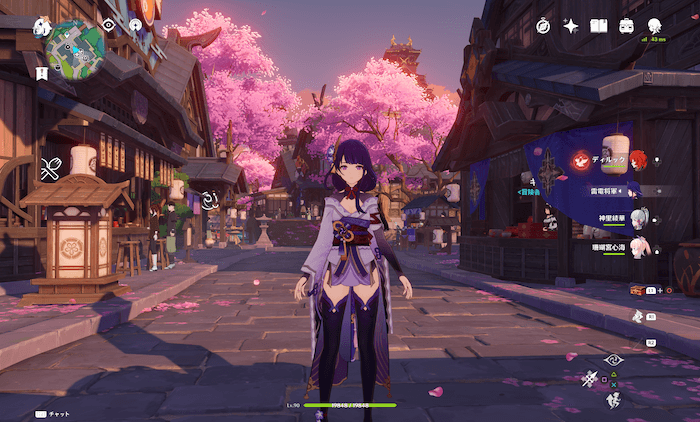
対応ボタンはオプションの「キーコンフィグ」で変更することができるので、使いやすいようにカスタマイズするのがおすすめです。
僕はこんな感じに設定しています。
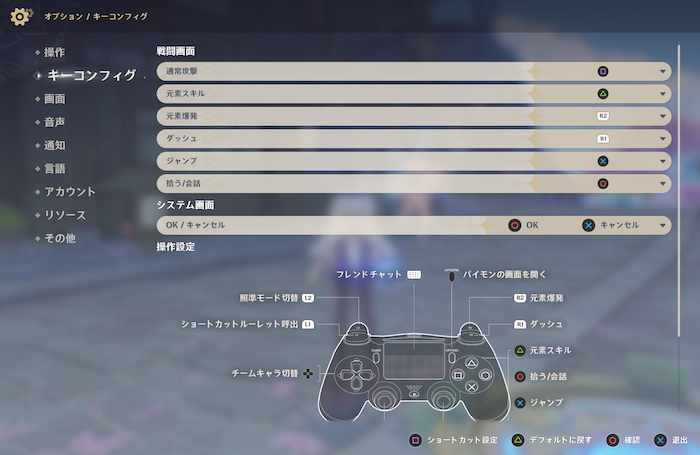
それと無線で接続した場合は、原神が終了した後にデュアルセンスの電源を切っておきましょう。
デュアルセンスは中央の「PSボタン」を10秒間長押しすることで、電源を切ることができます。
デュアルセンスの充電方法
デュアルセンスの充電には接続ケーブルを使用します。
接続ケーブルのTypeC端子(楕円形)をデュアルセンスに接続し、TypeA端子(長方形)をPCのUSB接続口、もしくは変換アダプタを使ってコンセントに差し込みます。
ライトバーがオレンジ色に点滅し始めれば充電中です。
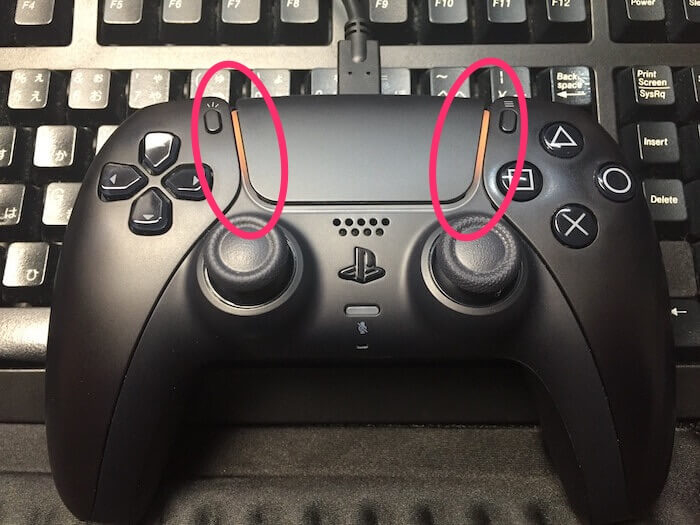
充電が完了するとライトバーの点滅が終了し、常時オレンジ色に点灯します。
デュアルセンスの注意点について
①次回以降の無線接続について
無線で接続する場合、次回以降はデュアルセンスの「PSボタン」を1回押し、デュアルセンスを起動してから原神を始めることで、自動でコントローラー接続に切り替わります。
先にデュアルセンスを起動しておかないと、またオプションからデバイスを切り替える必要があって少し手間なので、先に起動しておくのがおすすめです。
②マウスの操作について
コントローラーで操作しているとPC画面でマウスポインタが表示されず、マウスの操作ができません。
ですが、キーボードの左下にある「Windowsキー」を押すことでマウスの操作へ移ることができます(ゲームに戻る際はマウスでゲーム画面内をクリック)。
デュアルディスプレイなどで、公式のテイワットマップを見ながら素材を集めたりする時に、地味に便利なので知っておくといいと思います。
原神PC版でデュアルセンスを使ってみた感想
感想としては、慣れればデュアルセンスの方が快適です。
やっぱりコントローラーで操作する方がしっくりきますね。
使いやすい点をまとめると
- キャラの変更がスムーズ
- 落下が攻撃ボタンと同じなので楽
キーボード操作だと、キャラの変更をミスることが多かったのですが、コントローラーはキャラ変更が十字キーに対応しているので変更しやすいです。
またキーボード操作だと、崖や木から落下する際に任意のボタンを押す必要があって、手間取っていました。
しかし、コントローラーは落下ボタンが攻撃ボタンと同じなので、落下しやすくて快適です。
逆に少し使いづらいと思ったのは
- マップ上で樹脂の回復時間が表示されない
これは今後の改善に期待したいです。
ただ原神はめちゃくちゃ面白いので、少しでも興味があるならぜひ始めてみてください。
グラフィックが超絶綺麗な上にバトルが爽快、そしてキャラがカッコいい&可愛くて久しぶりにゲームに熱中しています。